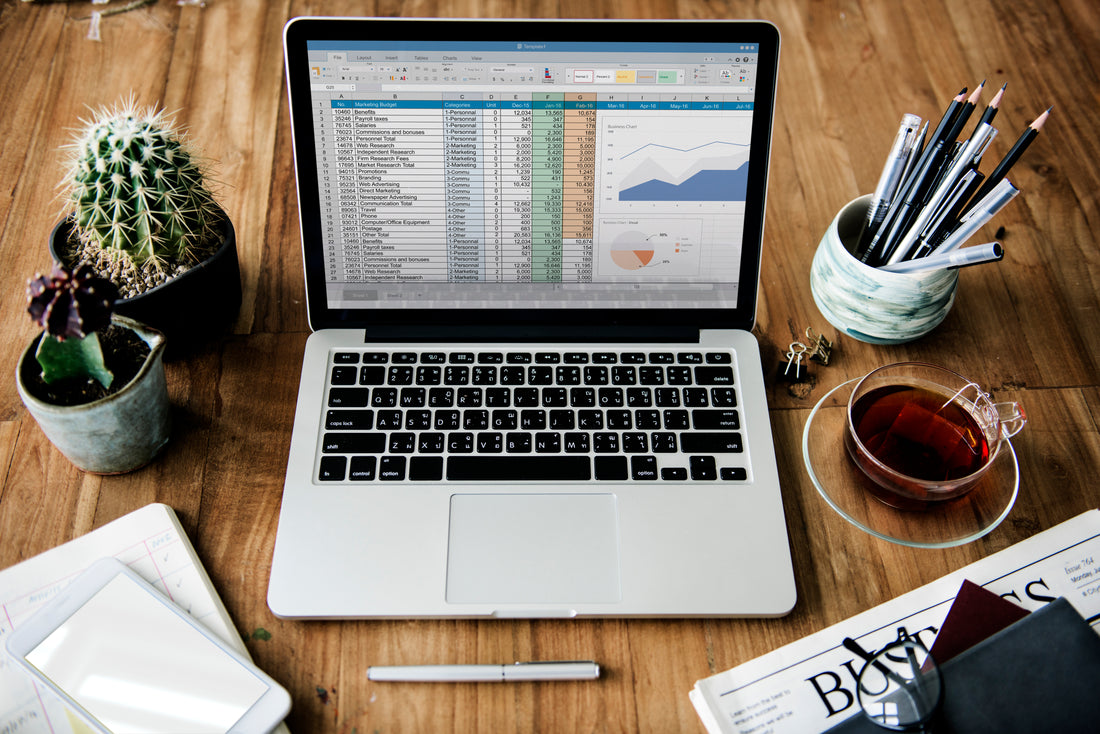
Save Time and Improve Accuracy: Discover the Best Excel Shortcuts
Share
In today's fast-paced office environment, efficiency and accuracy are critical. Microsoft Excel is a must-have tool for accountants, data analysts, and office workers alike. However, mastering Excel might be difficult due to its extensive list of features and capabilities. Excel shortcuts are an efficient technique to improve your skills. By implementing these shortcuts into your workflow, you can greatly boost your productivity and accuracy.
In this blog post, we will look at some of the most useful Excel shortcuts that every office worker, data analyst, and accountant should know. We'll also talk about how using an Excel shortcut mouse pad might improve your everyday productivity.
Why Excel Shortcuts Matter
Excel shortcuts can significantly reduce time spent on repeated operations. They enable you to complete tasks rapidly without using a mouse, reducing disturbances to your workflow. Shortcuts also eliminate errors by reducing the need to browse complex menus, enabling you to concentrate on data correctness.
Essential Excel Shortcuts
1. Navigation Shortcuts
Use Ctrl + Arrow Keys to quickly scroll through data. To move to the last cell in a row, press Ctrl + Right Arrow, and for the last cell in a column, press Ctrl + Down Arrow.
Ctrl + Home will take you to the beginning of the worksheet. This shortcut is useful when working with enormous datasets.
Ctrl + End: Navigate to the worksheet's last utilized cell, allowing you to easily find the end of your data range.
2. Selection shortcuts
Shift + Arrow Keys: Select data in increments. To select several cells, hold down Shift and then use the arrow keys.
Ctrl + Shift + Arrow Keys: Select vast amounts of data in the direction of the arrow keys.
Ctrl + A: Select the entire worksheet. This is handy for applying formatting or actions to all cells.
3. Editing Shortcuts
F2: Edit the active cell without using your mouse. This shortcut saves time by allowing you to directly edit cell content.
Ctrl + C and Ctrl + V allow you to easily copy and paste data. These universal shortcuts in Excel allow you to replicate and move data with ease.
Ctrl + Z and Ctrl + Y allow you to undo and redo actions. Mistakes are unavoidable, but these shortcuts will help you rectify them swiftly
4. Formatting Shortcuts:
Ctrl + B will bold the selected text or cell. This is a fast approach to emphasize crucial information.
Ctrl + I: Italicize the selected text or cell to increase emphasis.
Ctrl + U: Underline the selected text or cell for added emphasis.
Ctrl + 1: Use the Format Cells dialog box to rapidly access a variety of formatting choices.
5. Formula Shortcuts
Alt + =: Use the SUM function to swiftly sum a column or row of values.
Ctrl + ': Toggle between displaying cell values and formulas to better understand the calculations behind your data.
Ctrl + Shift + Enter: Type an array formula. This is critical for complex calculations that require numerous cells to be performed concurrently.
How to Use an Excel Shortcuts Mouse Pad
Excel shortcuts mouse pad might be a very useful addition to your workspace. These mousepads function as a quick reference guide, allowing you to memorize and use shortcuts without disrupting your productivity. This application can significantly increase productivity for office professionals, data analysts, and accountants who spend a lot of time dealing with Excel.
Here are a few advantages of utilizing a mouse pad with Excel shortcuts:
Instant Reference: Having shortcuts at your fingertips eliminates the need to look online or in manuals, saving you valuable time.
Enhanced Learning: Constant exposure to shortcuts reinforces learning and allows you to remember them faster.
Increased Efficiency: By reducing your dependency on the mouse and menu navigation, you may finish activities more effectively.
Tips for Adding Excel Shortcuts to Your Routine
Start with the Basics: Concentrate on learning a few key shortcuts at a time. As you gain confidence, gradually increase your knowledge.
Consistent practice will help to reinforce your ideas and make shortcuts second nature.
Use Visual Aids: To reinforce your learning, have a list of shortcuts in a visible position, such as a mouse pad with Excel shortcuts.
Customize Your Shortcuts: Excel allows you to create unique shortcuts for various operations. Adding shortcuts to your workflow can help you be more productive.
Stay Current: As Excel updates and evolves, new shortcuts may become available. Keep up to date on new features and shortcuts to remain ahead.
Shortcuts for Specific Professions
Accountants
Ctrl + Shift + $: Apply currency format to the chosen cells, which saves time when working with financial data.
Ctrl + T: Converts a range of data into a table for easier analysis and management.
Data Analysts
Ctrl + Shift + L: Turn on and off filters to swiftly sort and examine data.
Use Alt + H + S to sort data in ascending order. This shortcut is useful for organizing datasets.
Office employees
Ctrl + F: Use the Find dialog box to rapidly identify specific data in your worksheet.
Pressing Ctrl + P will open the Print dialog box, streamlining the printing process.
Conclusion
Excel shortcuts are extremely useful tools for anyone who frequently deals with spreadsheets. By incorporating these shortcuts into your everyday routine, you may greatly increase your productivity and accuracy. Whether you're an accountant handling budgets, a data analyst seeking insights, or an office worker managing information, learning Excel shortcuts is a good investment.
Consider using a mouse pad with Excel shortcuts to reinforce your knowledge and provide you quick access to these time-saving capabilities. This will save you time while also increasing your confidence and efficiency when dealing with Excel. Accept these shortcuts today and witness the dramatic effects they can have on your job.

